Upload Community Financial Assistance Dataset
The Upload Community Financial Assistance Dataset menu item allows users take a delimited text file that contains community financial assistance information from their system and to upload and import the information into CARS. Specifications for this file as well as sample data are presented in Appendix C.
Instructions for uploading a community financial assistance dataset are as follows:
Step 1: Click on the Update menu item on the Quick Links menu (Figure 7).
Step 2: Click on the Upload Community Financial Assistance Dataset link on the Update Menu (Figure 9). The Specify Upload File page will be displayed (Figure 24).
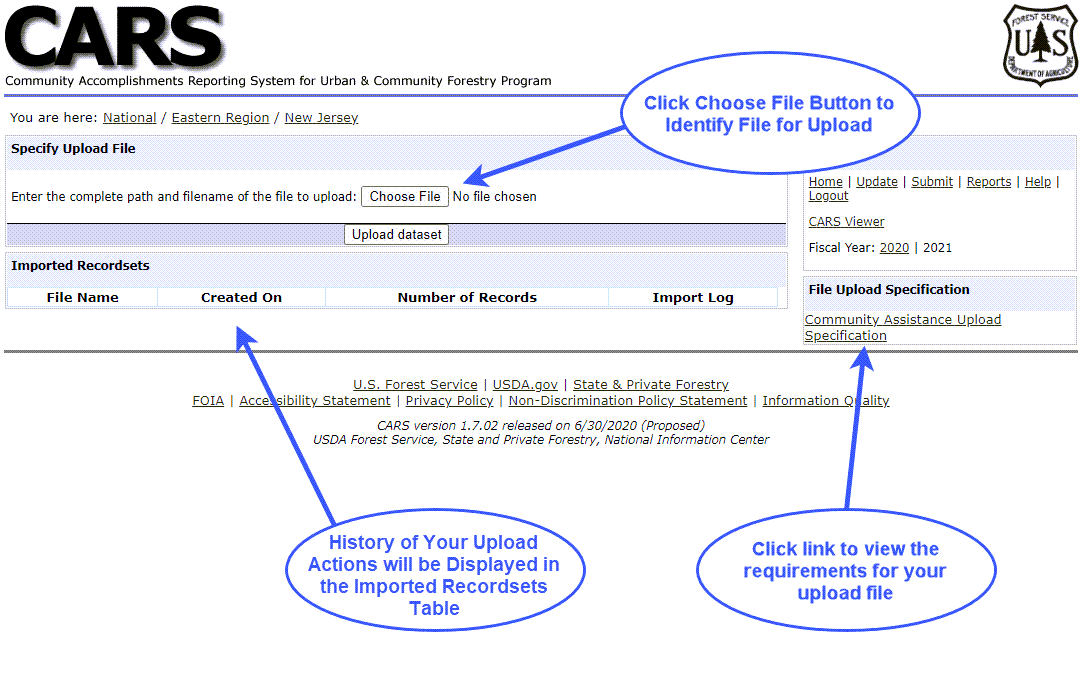
Step 3: Click the Choose File button. Your file browser or finder will be display (Figure 25).
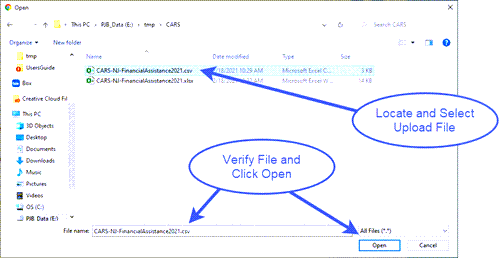
Step 4: Use the file browser to locate and select the file you wish to upload.
Step 5: Verify that the correct file is selected and then click the Open button.
Step 6: Click the Upload dataset button. The label of the Upload button will change to “Uploading…” as the file is uploaded and imported into CARS. When the upload and import process has completed, the page will refresh, and upload details will be displayed in the Imported Recordsets table (Figure 26).
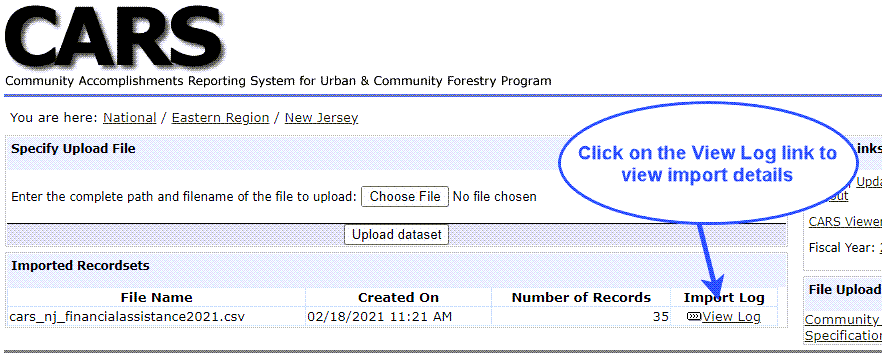
Step 7: Click on the View Log link for the file you just uploaded. The Community Financial Assistance Import Details portlet will be displayed (Figure 27).
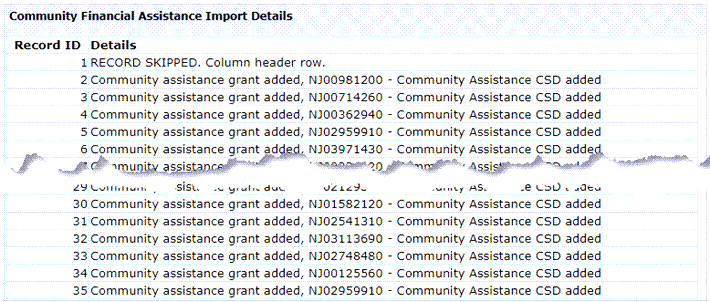
Step 8: Carefully review the displayed Community Financial Assistance Import Details. There will be one record for each row in the upload file, including the header row if one was included. If the record was skipped, it will be clearly indicated. A normal result should identify that the community assistance grant was added as well as one or more community assistance County, CSD or Place was added. The number of communities identify should correspond to the number of communities identified in the uploaded record set as receiving direct financial assistance for the grant. Skipped records should be correct and then uploaded again.