Upload Community Dataset
The Upload Community Dataset menu item allows users take a delimited text file that contains community information from their system and import the information into CARS. Specifications for this file as well as sample data are presented in Appendix A.
Upload and Import Dataset
Instructions for uploading a community dataset are as follows:
Step 1: Click on the Update menu item on the Quick Links menu (Figure 7).
Step 2: Click on the Update Community Dataset menu item (Figure 9). This menu is only displayed to users with data-entry permission. The Upload Dataset portlet will be displayed (Figure 19).

Step 3: Click the Choose File button and use your file browser (Figure 20) to locate and specify the delimited-text file you wish to upload.
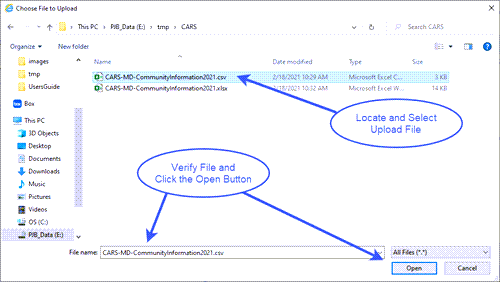
Step 4: Click to Open button to attach your identified file for upload into CARS.
Step 5: Select appropriate dataset options when your dataset includes optional LSR Assistance or GSI Assistance columns.
Step 6: Click the Upload Button.
The upload process usually takes between 10 and 60 seconds to complete. On completion, a record of the upload will be added to the History of Uploaded Files (Figure 21).
Note: After file upload it is important to carefully review both the Upload and the Import logs to verify that CARS was updated successfully (see
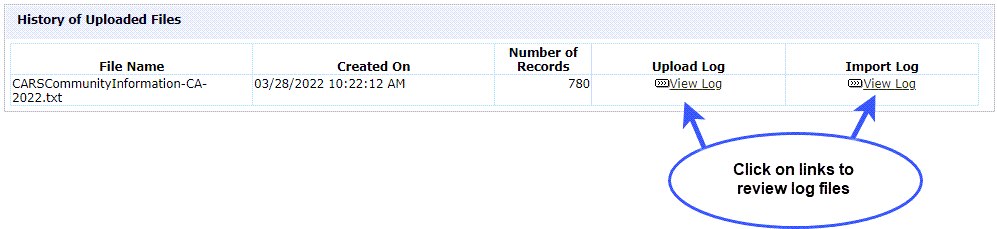
Review Upload and Import Log Files
Two log files are produced during the import of community information into CARS. The Upload log documents the validity of each record (or row) with the community information dataset specification. In contrast, the Import log documents the changes made to CARS because of the import. It is important for you to carefully review both files to ensure import success.
Review instructions are as follows:
Step 1: Click on the View Log link in the Upload Log column. The Upload log will be displayed (Figure 22).
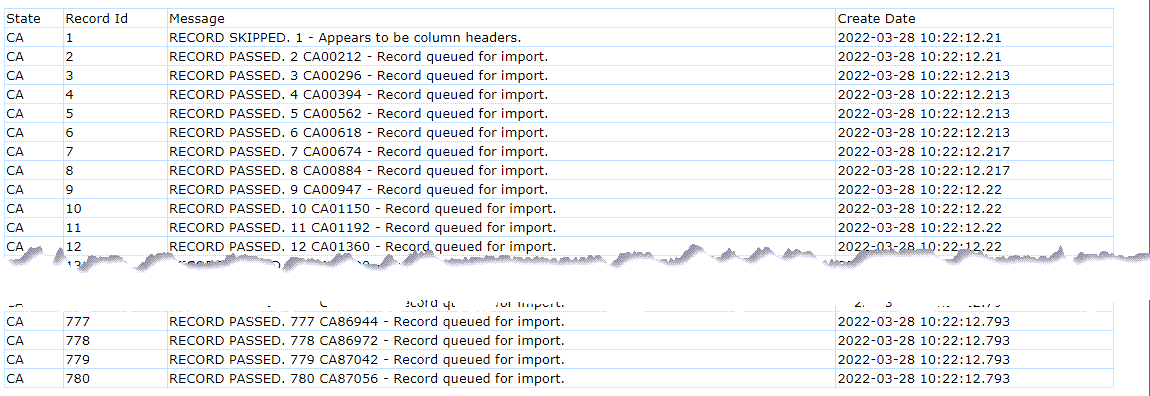
Step 2: Scroll through the log file and confirm that there is a “RECORD PASSED…” message for each row or record in your uploaded file, with the exception of the first row in the event that your dataset included a header row.
Step 3: Click your browser’s Back button to return to the Upload Community Information form and the History of Uploaded Files portlet (Figure 21).
Step 4: Click on the View Log link in the Import Log column. The import log will be displayed (Figure 23).
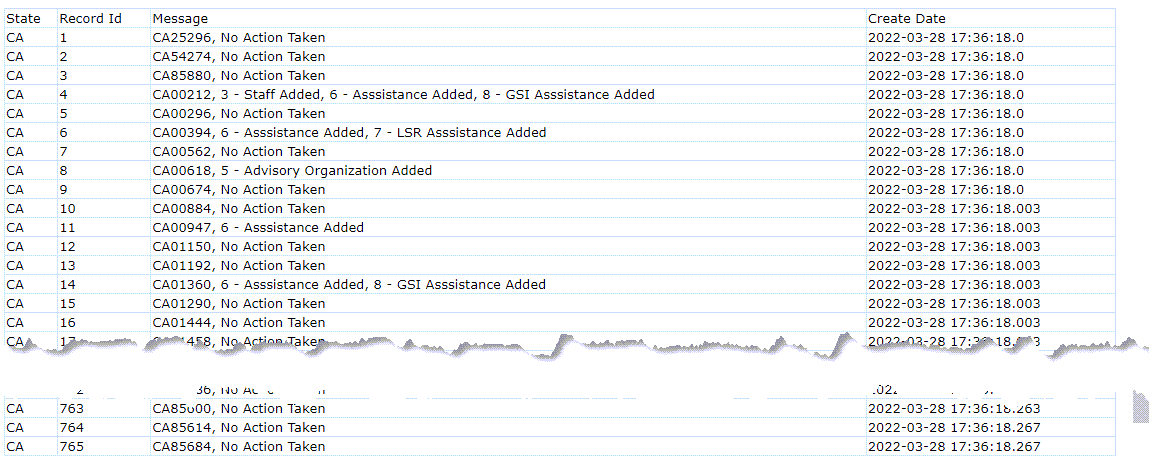
Step 5: Scroll through the Import Log and verify that updates to community information were made in CARS.